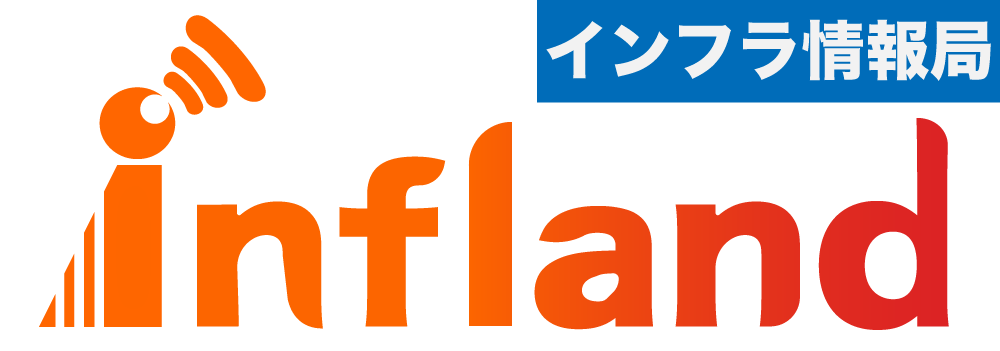今やAndroidスマートフォン/タブレットの普及で一人一本は当然のように持ってますよね。
しかし、一昔前まではPCを扱う人以外はお目にかかる事が無かったUSB。
同じようなケーブルでも性能が違ったり、そもそも端子の形状が違ったり、いざ買おうとした時に悩まれる方もいらっしゃるのではないでしょうか?
今回はUSBの様々な規格について解説していきたいと思います!
[adchord]
USBとは?
USBは、ユニバーサル・シリアル・バス (Universal Serial Bus) の略称で、PC等に周辺機器を接続するための規格です。
USBが策定されるまでは、プリンター、マウス等が機器ごとに独自のポートを使用されておりました。
昔は今よりもたくさんの規格があって不便だったのですが、USBに統一されてかなり便利な世の中になっているんです!
[adchord]
バージョンの違い
データ転送量
[USB 2.0]とか[USB 3.0]等、見かけることがあるかと思います。
これがバージョンです!
端子の形は同じなのに何が違うの?と違いが分かり辛い。。。
データの転送速度を見ると違いが分かりやすいのでまとめて見ました。
| USBバージョン | データ転送速度 | 電源供給(バスパワー) |
| USB 1.0 | 1.5Mbps Low-Speed / 12Mbps Full-Speed | 2.5W |
| USB 1.1 | 1.5Mbps Low-Speed / 12Mbps Full-Speed | 2.5W |
| USB 2.0 | 480Mbps High-Speed | 2.5W |
| USB 3.0/USB 3.1 Gen 1 | 5Gbps SuperSpeed | 4.5W |
| USB 3.1 Gen 2 | 10Gbps SuperSpeed+ | 最大 100W |
| USB 3.2 | 20Gbps SuperSpeed++ | 最大 100W |
| USB4 | 40Gbps | 最大 100W |
bps( bits per second )は1秒間に何ビット転送できるか、というのを表した数字です。
bpsの前にM(メガ)やG(ギガ)とついておりますが、こちらで単位がガラッと変わります。
M(メガ)=1,000,000
G(ギガ)=1,000,000,000
メガは百万でギガは十億と、なにやら物凄い単位がついてますね!
現在市場に出回っている最新規格のUSB 3.2であると、データの転送を一秒間に20,000,000,000bitできると…(あくまでも理論値なので機器により速度がでないのもあります)
なんだかよく分からないけど凄いのは分かりますよね!?
新しくなるにつれて物凄い量のデータのやり取りができるようになりました。
バスパワー
例えば、PCにUSBのみ繋いで動作させる機器があったとします。
ACアダプターを別途で接続しない場合は、PCのUSBポートから電力を供給します。
USB Type-C CurrentやUSB PDという大容量の電源供給に対応する規格がありますが、接続する機器が対応しているかどうかも重要な点です。
接続する機器とケーブルと充電器が対応しているか必ず確認してから購入しましょう。
互換性
バージョンが違った場合は使えなくなるのか?
統合したのに意味なくない?
って思いましたか?
USBは下位互換性が確保されているため、コネクターの形状が合えば新旧問わず接続できます。
例えばパソコンのUSB 2.0ポート(下位)にUSB 3.0(上位)対応の周辺機器を接続しても動作はしますが、速度は遅いほうに合わせられます。
形状さえあっていて接続機器が下位互換に対応していれば何とか使えます。
この性能のおかげでバージョンが気にならない人が多いのかもしれませんね!
端子の形状の違いと名称
先で説明した通り、USBのバージョン違いで性能が変わってきますが、機器に差し込む端子の形状が違いますよね。
機器に差し込む端子の形状を間違えて痛い目にあったことありませんか?
まずは接続端子の形状で見ていきましょう!
■Type-A

基本的にパソコン側に接続される端子。
USBメモリやスマホ充電ケーブルのコンセント側で良く見かけますよね?
上下分からなくなって挿入するのに手こずるタイプです。
出典:サンワサプライHP
■Type-B

プリンターやPC周辺機器に採用されることの多いType-B。
主に周辺機器側に接続される端子です。
PCを使わない人にはあまり馴染みが無いかもしれませんね。
出典:サンワサプライHP
■Type-C

2015年度からPCに搭載され始めた新規格。
端子の上下が無いので簡単に差し込める!
これは嬉しい。
2017年以降発売のAndroid端末の充電端子に多く用いられています。
出典:サンワサプライHP
■小さい端子
○Mini USB Type-B

小さいタイプのType-B端子。
デジカメ等によく用いられていました。
現在はMicro端子が主流の為、見かける事が少ないかも。
出典:サンワサプライHP
○Micro USB Type-B

●USB 2.0のMicro USB Type-B。
Androidスマートフォン/タブレットの充電端子としてお馴染みになりましたね。
先ほどのMini USBを更に小型化し耐久力向上、さらに抜けにくい構造になっております。
出典:サンワサプライHP

●USB Micro B Super speed
USB3.0で転送速度が向上したため形状まで変更した。
出典:サンワサプライHP
バージョン違いの見分け方
USB 2.0

USB 2.0は金属部分内側の絶縁体が白、または黒色です。
USB 3.0~3.2

USB 3.0は金属部分内側の絶縁体が青色です。(Type-Cは黒色です)
USBメモリとPC間の通信速度が遅い…など感じる場合は、
USB 3とUSB 2.0が両方搭載しているPCが多いので、USBメモリが新しめの商品をお持ちの方は、挿しこんでいるポートのバージョンを確認してみることをオススメします!
[adchord]
USB Type-C端子のThunderbolt 3って何?
Thunderboltケーブルの端子ってType-C端子なんですよね。
端子がUSBなのにUSBじゃないってどういうこと??って初めて見たとき思いました。
分かりづらいですが、USB Type-Cはただの端子の形状を指すもので、様々なケーブルの規格が用いられることが混乱に拍車をかけているのだと思います。
まずUSB Type-C端子の機能をざっくりみていきましょう。
1.基本はUSB 2.0で動作するように作られている。
2.USB 3.0 や USB 3.1は製品により機能が追加されていれば使用できる。
3.USB PD(USB Power Delivery)に対応している
4.[オルタネートモード]により、映像出力(Displayport)やThunderbolt3の信号を送ることができる。
USB Type-CだけれどもUSB 2.0の性能しかなかったり、USB 3.1 Gen2の性能が使えたり…
つまり基本はシンプルだけど、機能を追加しようとしたらかなり幅が出てくる端子なのです!
それを踏まえた上でThunderbolt 3の機能は…
1.最大転送速度 40Gbps!
2.USB 3.1 Gen2としても機能する。
3.オルタネートモードにより映像出力(Displayport 1.2)ができる。
4.PCI express 3.0 としても機能する
ただし、転送速度や互換性はケーブルの長さや種類により機能が変わります。
実際にケーブルを選んでみましょう!
ずらーっと説明しましたが結局何を買えばいいんだよ!ってなりますよね。
100均でも販売されているUSBですが、安心できるAnkerの商品をオススメします!
スマートフォンの充電ケーブル
Micro USB Type-B
【2本セット】Anker PowerLine Micro USB ケーブル 【急速充電・高速データ転送対応】Galaxy Xperia Android各種 その他USB機器対応 (1.8m ブラック×2)
USB Type-C
折角なので高速充電が可能のUSB PD対応のケーブルをご紹介したいと思います!
全ての機器がUSB PDに対応していないと高速充電できないので、
【 充電器 + ケーブル + 充電したい機器】のスペックは必ず確認しましょう!
こちらの商品はデータ転送速度はUSB 2.0ですが、USB PDに対応していることから充電に特化していると言えますね。
Anker PowerLine II USB-C & USB-C 2.0 ケーブル (1.8m ホワイト)【USB-IF認証取得/超高耐久/PD対応】
Anker PowerPort PD 2(PD対応 30W 2ポート USB-A & USB-C 急速充電器)
Lightningケーブル
LightningケーブルはAppleのMFi認証を受けている商品を選びましょう。
非認証品を買ってしばらく使えてても、iOSのアップデートにより使用できなくなったり、iOSデバイスが故障したりする恐れがあります。
Appleの純正品を使うのも勿論いいのですが、耐久性を気にされる方はAnker製品をオススメします!
Anker PowerLine+ II ライトニングケーブル【Apple MFi認証取得/超高耐久】
USB PD対応Lightningケーブル!
充電時間を早めたい方は先ほどご紹介した【Anker PowerPort PD 2】と併せてご使用ください!
USBポートを増設?!USBハブ
Type-AポートのPCをお持ちの方はこちらがオススメ!
Anker USB3.0 ウルトラスリム 4ポートハブ (改善版)
Type-CポートのPCやMacbook対応はこちら!
画面出力(HDMI)やLANケーブルを接続できるようになるのはアツいですね…
Anker PowerExpand+ 7-in-1 USB-C PD イーサネット ハブ
Thunderbolt3の分岐が必要な方にオススメ!
当たり前のように画面出力がついているのがありがたいですね!
Anker PowerExpand Direct 7-in-2 USB-C PD メディア ハブ 4K対応 HDMIポート 100W出力 Power Delivery 対応 Thunderbolt 3 USB-Cポート USB-A ポート microSD & SDカード スロット搭載
音楽制作に必須!オーディオインターフェース!
PC等で録音するために必要不可欠なオーディオインターフェース。
この機器も基本的にUSBやThunderboltケーブルで接続しますよね。
現在、販売されている初心者用のオーディオインターフェースはPCとiPad、両方で使用できるようになっている商品が多いですが、どのように接続するのかがわからない方もいらっしゃるかと思います。
今回はオーディオインターフェースにもメーカーや商品数が沢山存在するので、iOSとPCに対応していて入門機で人気のRoland Rubix22を例に挙げていきます。
Roland Rubix 22をパソコンで使う場合
この場合PCからのバスパワーで動作します。
Rubixの付属品でも問題なく動作しますが、音楽用に特化したUSBがあるのでそちらを紹介します。
Type-C(PC側)↔︎Type-B(Rubix 22)
Type-A(PC側)↔︎Type-B(Rubix 22)
このようにパソコンの端子に合わせて選びます。
最近のPCはType-Cを搭載していることが多いですよね。
その場合はType-C(PC側)→Type-B(Rubix 22)のケーブルを用意しましょう。
入門機のインターフェスに対するUSBなので、OYAIDEのclass Bを紹介していますが、更なる音質向上を求める場合は、class A や class Sを選びましょう!
Roland Rubix 22をiPadで使う場合
PCで使用する場合はUSBバスパワーで動作しましたが、iPadの場合は別で電力を供給する必要があります。
また、iPad側のType-A端子をLightningに変換する必要があるので、必要になる接続端子が多くなります。
Lightning(iPad側)↔︎Lightning-Type A変換↔︎Type-B(Rubix 22)←Micro USB Type-B(電力供給)↔︎USB電源アダプター
上記のように、文字だけで表すと少々ややこしく感じたので画像を作って見ました!

このような形になります!
図のカメラアダプタはiPadへ電力供給できないので、【Lightning – USB 3カメラアダプタ】をチョイスしてもいいかもしれません。
まとめ
いかがでしたでしょうか?
端子の形さえ合えばなんとなく使えるUSBですが実に奥が深いのです。
この記事をみてご自身の作業環境の機能を活かしきれているか、見直すきっかけになると嬉しいです!
[adchord]

ギターが趣味です。スマホ周辺機器はコスパの良い商品を探しがち。
皆様に有益な情報を発信できるように日々精進しております。