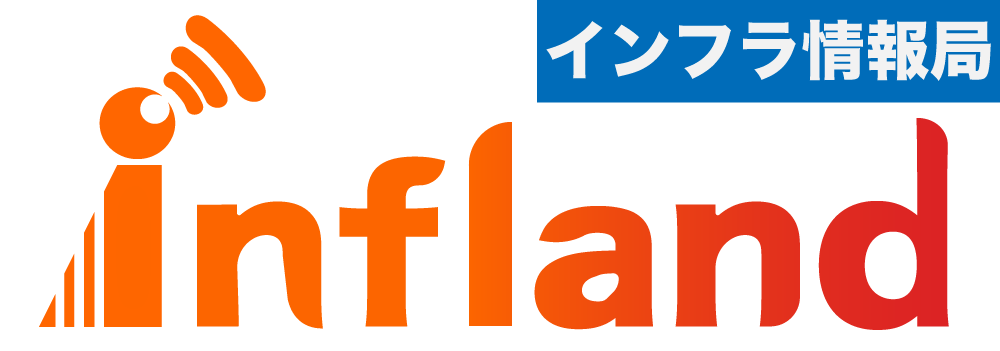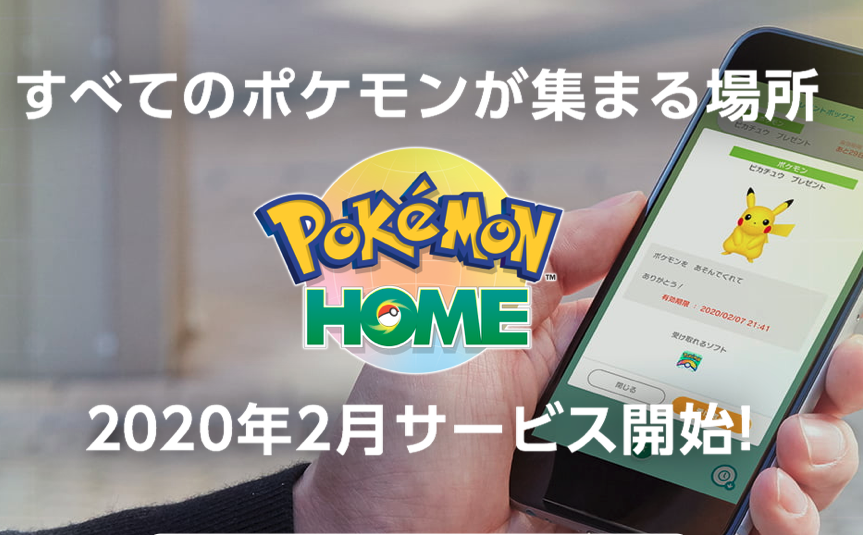「スマホで撮影した画像や動画の容量がいっぱいになってしまった…」「これ以上画像を消したくない」という経験をされた方も少なくないと思います。
今回は、Googleフォトというオンラインストレージをご紹介します。
Googleフォトについて、無料プランと有料プランそれぞれのメリット・デメリット、使い方、復元方法など詳しく説明します。
Googleフォトとは
GoogleフォトはGoogleが提供するスマホの画像や動画を自動でアップロードしてくれるサービスです。データはクラウドへ保存されるので、スマホの容量を気にする必要がありません。画像だけでなく動画もバックアップできるのはありがたいですね。
また、アップロードの容量は無制限で、しかも無料で利用することができるんです。なるべくお金をかけずにデータを残したい方にはピッタリのツールです。
もちろん有料で利用できるプランもあります。
Googleフォトを無料で利用するメリット
容量無制限で無料でアップロードできる
Googleフォトの魅力はなんといっても、容量無制限で無料でデータをアップロードできることです。1ファイルあたり写真は75MB、動画は10GBまでのデータのみアップロード可能という制限はありますが、それを含めてもすぐにスマホの容量がいっぱいになってしまう方にとってはありがたいツールではないでしょうか。
スマホの容量を気にする必要がない
Googleフォトはオンラインストレージです。
オンラインストレージとは、インターネット上でデータが保管できるディスクスペースのことです。サーバー上にデータがアップロードされるので、スマホのように容量を気にする必要がありません。
また、microSDカードなどの外部機器が不要なので、どこへバックアップしたかわからないというトラブルを防ぐことができます。
iPhone、Androidどちらでも利用できる
GoogleフォトはGoogleが提供しているサービスなので、iPhoneやAndroidはもちろん、パソコンやタブレットからも利用可能です。
「AndroidからiPhoneへ機種変更したいけど、画像や動画を残せるか不安」という方はGoogleフォトへデータをアップロードしておけば端末が変わっても画像をすぐに復元することができます。
Googleフォトを無料で利用するデメリット
容量無制限で無料で利用できるGoogleフォトですが、デメリットもあります。
15GBを超えるとデータの画質が落ちてしまう
写真を元のサイズでバックアップし続けたい場合は利用容量が15GBという制限があります。
容量を15GBを超えても引き続き無料でアップロードをしたい場合は、「高画質」で保存しましょう。
ただし、「高画質」を選択するとデータが圧縮されるため、画質が元データよりも劣化してしまいます。
画質をそのままで保存し続けたいという場合は、追加で容量を購入する必要があります。
以下で詳しくご紹介します。
有料で利用するメリット
画質を保ったままバックアップすることができる
有料プランでは元のデータを圧縮することなくアップロードができます。そのため、大事なデータなのに画質が落ちてショック…という心配もありません。
プランは100GB、200GB、2TB、10TB、20TB、30TBと幅広くあります。

有料で利用するデメリット
料金がかかってしまう
当然ですが、使用するには料金が必要です。

一番安い100GBは月額250円(年額2,500円)なので、まずは100GBプランを利用してみてもいいかもしれません。
Googleフォトの使い方
Googleフォトを利用する場合、iPhoneユーザーの方はアプリをダウンロードする必要があります。Androidユーザーの方はデフォルトでインストールされています。
1.アプリを起動し、GoogleアカウントのIDとパスワードを入力してログインしてください
2.画面左上の三本線をタップ
3.「設定」をタップ
4.「バックアップと同期」をタップ
以上で設定は完了です。
機種変更した端末からGoogleフォトのデータを復元する
機種変更した端末からGoogleフォトのデータを復元する場合、Googleへログインする必要があります。新しい端末へGoogleフォトのアプリをダウンロードしておきましょう。
また、前もって以前の端末でデータが全てアップロードされているか確認しておいてください。
1.新しい端末でGoogleへログイン
2.「ログインしてバックアップ」をタップ
3.画像や動画をバックアップしたアカウントを選択
4.問題なくログインできたら「確認」ボタンをタップ
以上で引き継ぎが完了です。
機種変更した端末へ引き継ぎする注意点
Googleアカウント情報をメモしておく
大前提ですが、Googleへログインしなければデータの復元はおろか、確認をすることもできません。
事前にログインするための必要な情報(IDやパスワードなど)はメモしておきましょう。
事前にバックアップをする
最初に説明しましたが、以前の端末からデータをアップロードしていなければ新しい端末からログインしても復元することはできません。
必要なデータは全てアップロードしておきましょう。
Googleフォト上でのデータ復元
「この画像は必要ないと思って削除したけれど、やっぱり必要だった!」という場面もあるかと思います。
Googleフォトで削除したデータは、消去してから60日以内であれば復元することができます。削除データはゴミ箱へ移動されるので、必要なデータがあればゴミ箱から出してください。
ここではGoogleフォト上でのデータ復元の手順をご紹介します。
ひとつだけ復元したい場合
1.左上の三本線をタップ

2.「ゴミ箱」をタップ

3.復元したいデータをタップ

4.「復元」をタップ

ライブラリにデータが復元されました。

一度に複数復元したい場合
1.左上の三本線をタップ

2.「ゴミ箱」をタップ

3.右上の「復元」をタップ

4.復元したいデータをタップして、右下の「復元」をタップ

ちなみに、60日以上ゴミ箱から移動させなかったデータは自動的に削除されてしまいます。そのため、復元ができないので注意が必要です。
データ復元方法に関して、こちらにも詳しく書かれています。
まとめ
Googleフォトはスマホの容量を気にせず利用することができるので、うまく活用してデータを残していきましょう。
携帯電話やインターネット、複合機やセキュリティなど幅広情報を発信