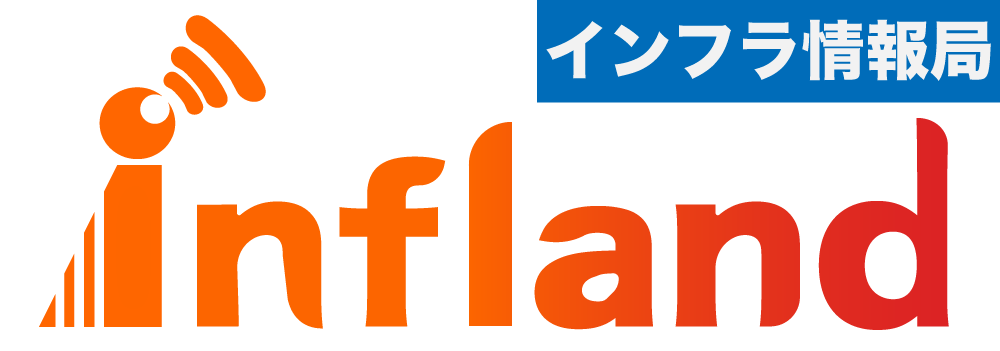2020.9現在、4/8に開始した無制限プラン『楽天モバイル Rakuten UN-LIMIT(楽天アンリミット)』の累計契約申し込み数が100万回線を突破。
先着300万名を対象の『1年間無料キャンペーン』はまだ継続なので、毎月の携帯代、ギガ数気にしてる、『今のiPhone』で使いたいなどの方は、この機会に契約してみるのもいいかもしれない。
楽天モバイルのLTE通信、3G通信はつながりやすさ、スピードはドコモと同じ!
他社からのお乗り換えも携帯電話ナンバーポータビリティ(MNP)で番号はそのままお使いいただけます
![]()
ここからはそれぞれの状況で何が知りたいのかが変わってきますので目次をご覧いただき必要な情報を拾っていってください。
- 『楽天モバイル Rakuten UN-LIMIT』の詳細、料金プランやデータ量など
- 9月更新:『iPhone SE2』で『Rakuten Link(iOS版)』は『国内通話かけ放題』と『海外66の国と地域グローバル無料』が非対応の可能性
- 7/9更新:iOS対応『Rakuten Link』がリリースされたため『iPhone』でもかけ放題可能になりました
- 『楽天モバイル Rakuten UN-LIMIT』での『iPhone 』の動作状況
- 『iPhone』のデータバックアップ
- 補足:サブ機としてAndroidスマートフォン
- 私が購入した『iPhone SE(第2世代)』の保護フィルムは、iPhone SE 2 の液晶保護フィルム『エレコム iPhone SE 第2世代 2020 ブルーライト 反射防止 PM-A19AFLBLN』
- 『iPhone SE(第2世代)』と私の所持しているスマートフォンとのカメラ(ビデオ)比較
- 『iPhone SE(第2世代)』本体仕様(本体スペック)
- 『iPhone SE(第2世代)』と『楽天モバイル Rakuten UN-LIMIT(楽天アンリミット)』
- 『iPhone SE(第2世代)』にウイルス対策のセキュリティソフトは必要なのか?
- 『iPhone』の故障で『Apple』に修理を依頼する(Apple公式HP)
- まとめ
『楽天モバイル Rakuten UN-LIMIT』の詳細、料金プランやデータ量など
『楽天モバイル Rakuten UN-LIMIT(楽天アンリミット)』料金プランは1つだけです。
ドコモ、au、ソフトバンクのような複雑で覚えにくいプランと違って、シンプルです。
現在(7月)は『1年間無料キャンペーン』継続中なので毎月支払うということはないですが、『1年間無料キャンペーン』後でも毎月2,980円(税抜)で通話、通信と考えても、継続して使っていくには十分いいものだと思います。
『プラン料金 1年無料(現在7月)、月2,980円(税抜)』
『1年間無料キャンペーン』は1人1回線1度のみ。
製品代、事務手数料、オプション料、通話料等は別費用。300万名対象、 増減の可能性あります。
『日本全国どこでもデータ使い放題』
楽天モバイル←現在住んでいる住所が楽天回線エリアかパートナー回線エリアかを確認できます。
楽天回線エリア 高速で完全使い放題
完全使い放題は、楽天基地局に接続時に限ります。
注意してほしいのは、1日に10GBを超えると、その日は3Mbps制限になります。この制限は翌日0:00に3Mbps制限は解除され、高速データ通信に戻ります。
実際の速度を私の使っている『iPhone SE 2』で計測してみました。

部屋の中ということもありだいたいの目安です。17Mbpsも出ていれば、ゲーム、配信視聴くらいはストレスなくスイスイ動きます。
私はよくAbemaTVを見るのですが、コメント欄もラグなく視聴できますので『楽天モバイル Rakuten UN-LIMIT』は使える通信だと思っております。
制限かかってもNintendo Switchでオンライン対戦などは問題なくできます。
使えない使えないと言われていますが、私の使う範囲では十分に活躍してくれるので重宝させていただいています。(※私は1日平均20GBくらい使っています)
パートナー回線エリア:月、データ容量5GB
超過後は最大1Mbpsで使い放題です。パートナー回線エリアだと話にならないとよく言われますが、1Mbpsも出れば問題ないと私は思ってます。
1MbpsでできることはSNS、メール送受信程度がストレスないかな?になります。正直なところアプリのゲームをプレイするくらいなら問題ないかもですが、アップデート、更新になると厳しいです。
SNS、メール程度のやり取りであればストレスなく使えますので、パートナー回線エリアの方も購入を検討されてもいいと思います。
9月更新:『iPhone SE2』で『Rakuten Link(iOS版)』は『国内通話かけ放題』と『海外66の国と地域グローバル無料』が非対応の可能性
『iPhone SE2』で使っている私からすると???です。やっとかけ放題か、デメリットを順調に潰しているのかと思えば、次は『iPhone SE2』(iPhone X以前)で『Rakuten Link(iOS版)』は『国内通話かけ放題』と『海外66の国と地域グローバル無料』が非対応の可能性が出てきました。
私は『Rakuten Link(iOS版)』を起動させ使えるようにし発着信テストをし会話はしてないので別途請求されることはないはずですが、危ない。
『iPhone SE2』は安くて購入しやすいのに残念です。
非対応の可能性なので確実ではないですが、『iPhone SE2』で検討、使用中の方は注意してください。
※『Rakuten Link(iOS版)』に対応しているのは、『iOS13以降を搭載したiPhone』です。



ただし、楽天モバイルの公式HPに記載されているデバイスごとの対応サービスを確認すると、(iPhone SE 第2世代を含む)の端末は「国内通話かけ放題」と「海外66の国と地域グローバル無料」が非対応になっており、利用できない可能性もあるのでご注意ください。
7/9更新:iOS対応『Rakuten Link』がリリースされたため『iPhone』でもかけ放題可能になりました




『Rakuten Linkアプリ 国内通話かけ放題』
『Rakuten Linkアプリ 国内通話かけ放題』は『iPhone SE 2』含め『iPhone』すべてに対応していません。30秒20円の通話になります。
『Rakuten Link』が対応していない、『iPhone SE 2』含め『iPhone』すべてでSMSの送信には、70文字(全角):3円となっている。受信するだけであれば無料です。
通話はLINE、Zoomなどを使うことをおすすめします。
※『楽天モバイル Rakuten UN-LIMIT』のSIMを『iPhone SE 2』に挿入後、LINE、Zoomの動作確認は私の方で起動することを確認しています。
『海外66の国と地域 グローバル無料』
月・SMS:データ容量2GB ※超過後は最大128kbps
こちらも『Rakuten Linkアプリ』が使えない『iPhone SE 2』含め『iPhone』は無料になりません。通常のSMSを使用してください。
楽天モバイル←『海外66の国と地域 グローバル無料』は『iPhone』で無料にならないので詳しくここでは記述しませんでしたが、Androidを2台目に考えている方などは参考にしてください。
『楽天モバイル Rakuten UN-LIMIT』での『iPhone 』の動作状況
『iPhone 』の動作状況
『iPhone』で『楽天モバイル Rakuten UN-LIMIT(楽天アンリミット)』を契約する前に必ず動作確認をしてください。
注意しないとダメなのは『iPhone X』です。『iPhone XS』、『iPhone XS Max』 、『iPhone XR』は動作保証ですが、『iPhone X』だけ動作保証外になります。『iPhone X』シリーズを使っている方は使っている機種の確認をしてください。
『iPhone X』より前の型、『iPhone 8』、『iPhone 8 Plus』、『iPhone 7』、『iPhone 7 Plus』、『iPhone SE (第1世代)』、『iPhone 6s』、『iPhone 6s Plus』は『楽天モバイル Rakuten UN-LIMIT』のSIMを入れても起動しません。動作保証の確認されている『iPhone XS』、『iPhone XS Max』 、『iPhone XR』、『iPhone SE(第2世代)』、『iPhone 11 (アイフォン11)』、『iPhone 11 Pro』、『iPhone 11 Pro Max』に機種変更してください。
下記の画像は一部です。
『iPhone』で『楽天モバイル Rakuten UN-LIMIT(楽天アンリミット)』を使用する際、データ通信、通話はエリア問わずに使えます。
SMSだけが少し難で『楽天回線』の状態でないと送受信できませんので注意してください。



楽天モバイル
![]() ←他の機種の動作を確認できます。
←他の機種の動作を確認できます。
3社のSIMロック解除
ドコモ、au、ソフトバンクの3社の『iPhone』をそのまま継続で使いたい方は必ずSIMロック解除してください。
この3社から解約し、楽天モバイル契約し、シム届いたから入れて使おうでは使えません。解約後、解約前いつでもSIMロック解除可能です。楽天モバイルのSIMが来るまでに完了しておいてください。
ドコモのSIMロック解除
- 1:My docomoにログイン、左上のメニューをクリック
- 2:サービス一覧を選択
- 3:SIMロック解除をする機種のIMEI番号を入力
- 4:『SIMロック解除を申込む』、『SIMロック解除の注意事項に同意する』をチェック
- 5:手続きを完了するを選択
- 6:初期化し復元すれば、SIMロック解除が完了
auのSIMロック解除
- 1:au公式サイトのSIMロック解除のお手続きにアクセス
- 2:SIMロック解除のお手続き(My Au)をタップ
- 3:auでログイン
- 4:暗証番号入力
- 5:SIMロック解除可能な端末が一覧になって出てきます。解除する機種にチェック
- 6:解除の理由を選択しこの内容で申し込むをタップ
- 7:手続き完了
- 8:初期化し復元すれば、SIMロック解除が完了
ソフトバンクのSIMロック解除
- 1:My Softbankにログイン
- 2:メニューをタップし契約・オプション管理を選択
- 3:関連メニューからSIMロック解除手続きをタップ
- 4:IMEI番号入力
- 5:解除手続きするをタップ
- 6:手続き完了
- 7:初期化し復元すれば、SIMロック解除が完了
『iPhone』のデータバックアップ
Apple IDまたはパスワードを忘れている場合
機種変更や乗り換えをしない人が揃って絶対言うことが、今のデータの移し方がわからないからと諦めている人が多いです、わからない、面倒と言って潰れるまで使われるとデータ移行が困難になります。こういう状態になるまで使う人の大半はアカウント?パスワード?と言います。
『iPhone』を起動させるには必ずApple IDを作成しないと起動しません。わからない、忘れたという方はAppleのカスタマーセンターに電話して教えてもらってください。
Apple IDまたはパスワードを忘れている場合はカスタマーセンターに電話が一番早いです。なぜかというとアップルのカスタマーの人間が手持ちの『iPhone』を遠隔操作して変更手続きをしてくれるからです。
このApple ID、パスワードを忘れていてネット上で変更手続きをとるとすごく手間で、仕事柄何度もやって変更してきましたが、電話の方が早いですし楽です。
Appleカスタマーセンター 0120-993-993 月~金、土日祝:9:00~18:00
※これは私の経験上こういう方が多いということですのでご了承ください
『iPhone』のデータバックアップ(iTunes)

『iTunes』の場合は単純で『今すぐバックアップ』をクリックすればバックアップが開始されます。
注意しないとダメなのが『iTunes』のバージョン、『iPhone』のiOSが古いとアップデート、更新しないとダメな場合もあります。時間がかかるのはここなので時間かかりすぎるようなら『iCloud』の方がいいです。
『iPhone』のデータバックアップ(iCloud)
パソコンあまり使わない、持ってない方は『iCloud(アイクラウド)』を使用してバックアップしてください。手順を画像を使って説明していきます。

1、設定をタップし、青で塗りつぶしているところをタップ。

2、『iCloud(アイクラウド)』をタップ。

3、ここで『iCloud(アイクラウド)』の容量がバックアップする容量を満たしていれば問題ないのですが、容量が足りない方は『ストレージを管理』をタップしてください。

4、ここは容量が足りていない方が容量を増やす画面ですので、足りている方は飛ばしてください。容量が足りていない方は『ストレージプランの変更』をタップ。

5、必要な容量を選んで購入してください。

6、3で使った画像の画面に戻り、下にスクロールしますと『iCloud(アイクラウド)バックアップ』と出てくるのでタップ。

7、『iCloud(アイクラウド)バックアップ』をオンにし『今すぐバックアップを作成』をタップするとバックアップファイルを作成します。
補足:サブ機としてAndroidスマートフォン
楽天モバイルオンラインショップでは、AQUOS R5Gを加え、HUAWEI nova 5T、Galaxy Note10+、OPPO Reno 3A、OPPO Reno A 128GBなどのモデルがポイント還元やキャンペーンで割引されて、他のキャリアや格安のショップやオンラインショップではなかなか難しい割引を、ポイント還元でされているので気になる機種があれば一度拝見されるといいと思う。
Google Pixel 4、Google Pixel 4 XLは楽天モバイル公式HPから動作保証されているため、Google Pixel 3aのときのようなことにはならないのはピクセルユーザーからするとうれしい。
また今回の『iPhone SE(第2世代)』、ZenFone 6なども動作するようになっていて今後契約数が伸びていくのは間違いないと思われる。
楽天モバイル エントリーとお申込で、ご契約中楽天市場でのポイントが、ずーっと2倍!
![]()
私が『楽天モバイル Rakuten UN-LIMIT(楽天アンリミット)』をどのように使用しているか紹介していますので、『楽天モバイル Rakuten UN-LIMIT(楽天アンリミット)』はどういうものなのかという疑問のあるかたはこちらも参考にしていただければと思います。
HUAWEI(ファーウェイ) nova 5Tで楽天モバイル Rakuten UN-LIMIT(楽天モバイル アンリミット)を使っていることを紹介させていただいています。
Google Pixel 3a(グーグルピクセル3a)で楽天モバイル Rakuten UN-LIMIT(楽天アンリミット)は使えます。
長くなりましたがここから『iPhone SE(第2世代)』のカメラ、『Rakuten UN-LIMIT』のSIMを挿入し、LINE、通話、通信、edyやPayPayなどの設定、インターネットするのに速度出るのか?、スマホケースや液晶保護フィルム、基本設定など『iPhone SE(第2世代)』に慣れていない人でも最低限使えるところまでこの記事内で案内していこうと思います。
私が購入した『iPhone SE(第2世代)』の保護フィルムは、iPhone SE 2 の液晶保護フィルム『エレコム iPhone SE 第2世代 2020 ブルーライト 反射防止 PM-A19AFLBLN』


『iPhone SE(第2世代)』を購入したとき、液晶保護フィルムに悩むと思います。最近はガラスフィルムを購入する人多いですが、液晶を守るのであればフィルムで十分です。
なぜガラスフィルムはおすすめじゃないのかというと、高いですし、分厚いものは割れやすいです。iPhoneを購入する方はガラスフィルム購入する方多いので購入する際は注意して使ってください。※あくまで私の経験上の感想です。
今回『iPhone SE(第2世代)』のフィルムは『エレコム iPhone SE 第2世代 2020 ブルーライト 反射防止 PM-A19AFLBLN』を使わせてもらっています。
長時間画面を見ることが多いのでブルーカット仕様で1,000円切っていますので財布にやさしい。あまりオプションにお金かけたくない人で目にいいフィルムがほしい方は是非使ってみてください。
下記の『エレコム iPhone SE 第2世代 2020 ブルーライト 反射防止 PM-A19AFLBLN』のリンクから進んでいただきますとスムーズに購入できますので、よかったら使ってください。
『iPhone SE(第2世代)』のスマホケースは、『iPhone SE(第2世代)』購入前に使っていた『iPhone 8』とサイズが同じなので継続で使わせてもらっています。
フィルムは使いまわしできないので購入しましたが、スマホケースは『iPhone 8』のものを使えるので、これから『iPhone SE(第2世代)』を購入しようと思っている方、考え中やそろそろ新機種ほしいけど、という方は『iPhone SE(第2世代)』を視野に入れてもいいと思います。

『iPhone SE(第2世代)』と私の所持しているスマートフォンとのカメラ(ビデオ)比較
『iPhone SE(第2世代)』で『エレコム iPhone SE 第2世代 2020 ブルーライト 反射防止 PM-A19AFLBLN』のパッケージをカメラ撮影させていただいたのですが、多少部屋の照明が暗くても綺麗に撮影できてカメラ機能は優秀です。
今回の比較はビデオ撮影での比較になります。
『iPhone SE(第2世代)』背面カメラ画素数:約1,200万画素
『HUAWEI(ファーウェイ) nova lite 3+』背面カメラ画素数:約1,300万画素
『iPhone 8(アイフォン8)』背面カメラ画素数:約1,200万画素
『iPhone 11 Pro(アイフォン11プロ)』背面カメラ画素数:約1,200万画素 + 約1,200万画素 + 約1,200万画素
『iPhone 11 (アイフォン11)』背面カメラ画素数:約1,200万画素 + 約1,200万画素
『HUAWEI(ファーウェイ) P20 lite』背面カメラ画素数: 約1,600万画素 + 約200万画素
『HUAWEI(ファーウェイ)nova 5T』背面カメラ画素数:約4,800万画素 + 約1,600万画素 + 約200万画素 + 約200万画素
『Google Pixel 3a(グーグルピクセル3a)』背面カメラ画素数:約1,220万画素
比較としてこのように掲載させていただきました。
さすがと言うべきか『iPhone 11』と『iPhone 11 Pro』はカメラ素人の私から見ても綺麗です。
『iPhone SE(第2世代)』と『iPhone 8』は同じ画素数です。『iPhone SE(第2世代)』の方がiOSの関係か動きがなめらかという感じです。
カメラが気になる方は比較材料として参考にしてください。
『iPhone SE(第2世代)』本体仕様(本体スペック)
主なスペックを載せておきます。
| OS | iOS 13 |
| CPU | Apple A13 |
| ストレージ | 64GB、128GB、256GB |
| 色 | ブラック、ホワイト、レッド |
| 画面 | 4.7インチ |
| 画面解像度 | 1334×750 |
| カメラ | 背面:1,200万画素、前面700万画素 |
| インターフェース | Lightning |
| ワイヤレス充電 | ○ |
| 耐水・防水 | IP67 |
| GPS | ○ |
| Apple Pay | ○ |
| 認証 | 指紋 |
| Bluetooth | 5.0 |
| テザリング | ○ |
| LTE | ○ |
| NFC | ○ |
| 無線LAN | 802.11 a/b/g/n/ac/ax |
| 幅、高さ、厚み | 67.3mm、138.4mm、7.3mm |
| 重量 | 148g |
『iPhone SE(第2世代)』と『楽天モバイル Rakuten UN-LIMIT(楽天アンリミット)』

今回は『iPhone SE(第2世代)』に『楽天アンリミットのSIM』を入れて起動させ、使えるようにします。楽天モバイル公式サイトでも動作保証されていますので特にビクビクして裏技的なことはしないです。
ややこしいのは『iPhone 』に『楽天アンリミットのSIM』を挿入するだけでは起動しない部分も出てきますので、その部分も踏まえ進めていきます。
『iPhone SE(第2世代)』で『楽天モバイル Rakuten UN-LIMIT』を通信、通話できるようにする
『楽天アンリミットのSIM』を挿入すると下記の画像のように『Rakuten LTE』と出てきます。『楽天アンリミットのSIM』を挿入するだけで通信はできます。ですが挿入するだけでは通話ができないです。
順番に説明いていきます。

1、こちらの画像は通話も通信もできる状態になっていますが、こちらの画像で進めていきます。設定をタップします。

2、モバイル通信をタップ。

3、通信のオプションをタップ。

4、音声通話とデータをタップ。

5、LTE,VoLTEオンにしてください。これで通話もできるようになります。
テザリングできるようにする
『iPhone SE(第2世代)』を『楽天モバイル Rakuten UN-LIMIT』のSIMを入れた状態でルーターにする手順を説明します。
※ここはテザリングの案内です。通信は『楽天アンリミットのSIMを挿入した時点』で使えるようになっています。

1、設定をタップします。

2、モバイル通信をタップ。

3、モバイルデータ通信ネットワークをタップ。
画像1

画像2

4、モバイルデータ通信ネットワークをタップした時点ではこの部分はすべて白紙になっています。
- 画像1:モバイルデータ通信のAPN
- 画像2:インターネット共有APN
- 両方にrakuten.jpと入力してください
入力できましたら1つ前の画面に戻ってください。

5、インターネット共有がタップできるようになります。インターネット共有をタップ。

6、ほかの人の接続を許可をオンにし、テザリングしたいデバイスのWi-Fi設定で”Wi-Fi”のパスワードを入力しますとテザリングできます。

7、テザリングが正常にできていますと上記の画像のように上部が青くなります。
『iPhone SE(第2世代)』にウイルス対策のセキュリティソフトは必要なのか?
この記述はよく目にすると思いますが、こちらでも記述させていただきます。
ここは一言で『iPhone SE(第2世代)』は『ウイルスバスター』不要です。
『iPhone SE(第2世代)』に限らず、Apple(アップル)製品のMacbook、iPhone 11などは『ウイルス対策のセキュリティソフト』は基本不要です。
Apple側でセキュリティ対策はしてくれますが、それはiOSのアップデートを定期的にしている方に限ります。
ゲームやその他のアプリなどでストレージを限界まで使っている人の大半は更新せずに放置している方が多いです。このような状態が続くと動作不良、ゲームが起動しない、メールが受信しないなどの不具合が起こります。
このような事態にならないようストレージ(容量)は7割程度の仕様に抑え、最新のiOSがリリースされたらアップデートできるようにしておいてください。
iOSのアップデートでゲームが起動しないということがあると、今までのデータが消えますので必ず引き継ぎ設定してください。
下記の記事はゲーム移行となっていますが引き継ぎ設定を約40アプリの移行方法を載せています。また簡単にLINEなどの移行方法も掲載させていただいていますのでよかったら参考にしてください。

『iPhone』の故障で『Apple』に修理を依頼する(Apple公式HP)
『iPhone(アイフォン)』の故障で緊急で修理に出したいときは『Apple(アップル)公式HP』で修理の依頼をします。
たまにというかほとんど全員と言ってもいいくらいなのですが、携帯ショップに持ってきます。買って1週間以内でない限り携帯ショップでは対応してくれません。Appleに行ってくださいしか言いません。
最近は携帯ショップでも対応しているところがありますが、ごく一部です。探す暇があるのならAppleに行った方がいいです。
大半の人は携帯ショップもApple行くのも面倒なはずです。今回は私が故障で出したやり方をここで紹介しておきます。この『iPhone SE(第2世代)』です。買ったばかりでいきなりバッテリーが不良品だったのですぐAppleに言いました。
購入して1ヶ月いかないくらいだったので修理費無料でした。修理に出してから1週間以内に新品が届きました。
『Androidスマートフォン』のそれぞれのメーカーと比べると、『Apple(アップル)』は修理などのサポートが素早くて対応がいいです。
今回の『iPhone SE(第2世代)』故障~対応~届く、までの流れを簡単に記載しておきます。今後各自の緊急時に参考にしてください。
- 『iPhone の修理サービス』のページを開く
- 『故障項目』を選ぶ
- 『配送か持ち込みなどの項目』からどのように『故障したiPhone』をAppleに届けるか決める
- 私はAppleに行くが面倒だったので『配送』を選びました
- 『故障したiPhone』で使っている『Apple IDでログイン』してください
- 『配送日時』を決め、『故障したiPhone』を宅配業者に渡す
- 修理完了次第届けに来てくれます
- 不在でも宅配ボックスなどあればそこに入れておいてくれます
配送:Apple指定の宅配業者が集荷に伺い、Apple リペアセンターへ配送して修理します。修理は通常 5 ~ 7 営業日以内に完了します。
『配送日時』を決める:私が勘違いしていたので書いておきます。これは宅配業者が『故障したiPhone』を取りに家まで来てくれる日時を指定するところです。修理して届けてくる日時ではないです。
どのように調べればいいのかわからない方は、『Safari(サファリ)』や『Google Chrome(グーグル・クローム)』の検索エンジンで『iPhone の修理サービス』と検索していただければ修理のページが出てきます。下記にURLを記載してますので緊急時に使ってください。
まとめ
『iPhone SE(第2世代)』で『楽天モバイル Rakuten UN-LIMIT』を使ってみるという形で『iPhone 』関係を触れながら説明してきました。
私にとっては『楽天モバイル Rakuten UN-LIMIT』はかなりいいものなのでこのようにいろいろやらせてもらっています。
この記事から『楽天モバイル Rakuten UN-LIMIT』に興味を持ってもらえれば幸いです。
携帯電話やインターネット、複合機やセキュリティなど幅広情報を発信