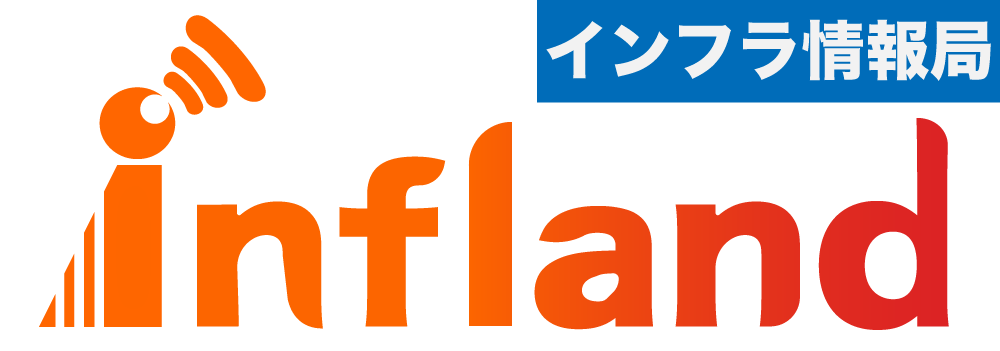「新しいスマホに変えたいけれど、データ移行できるか不安」と心配になる方は多いのではないでしょうか?
スマートフォンのデータ移行は、きちんとした手順で行えば簡単にできるんです。
今回はiPhoneからiPhone、AndroidからAndroidだけでなく、iPhoneからAndroid、AndroidからiPhoneと別の機種からのデータ移行についても紹介します。
また、TwitterやFacebookなどよく使うアプリの移行方法もご紹介します。
データのバックアップをする場合はスマートフォンを充電しながらWi-Fi環境がととのっている場所でやりましょう。
iPhoneからiPhoneへデータ移行

まずはiPhoneからiPhoneへのデータ移行です。
iPhoneへのバックアップはiCloudが一般的です。手順は以下のとおりです。
1. Wi-Fiネットワークへ接続
2. 「設定」→「ユーザー名」の順に選択し、「 iCloud 」をタップ

3. 「 iCloud バックアップ」をタップ


4. 「今すぐバックアップを作成」をタップ

以上でバックアップの手順は完了です。
バックアップが終わるまではWi-Fiネットワークに接続したままにしておきましょう。
iCloud でのバックアップ方法についてこちらにも詳しく書かれています。
また、 iOS11 以降を搭載した iPhone、iPad、iPod touch であれば、クイックスタートを使って新しいiPhoneへデータ転送をすることができます。
クイックスタートとは
iOS11から追加された、使用していたデバイス(機種)から新しいデバイスへデータ転送を行える機能です。
短時間で簡単にデータ移行ができるのが特徴です。
クイックスタートはiOS11対応のiPhone同士のみ利用可能です。
以前のデバイスで使用していたアプリやデフォルトでインストールされていたものは、ほとんど引き継ぐことが可能です。
ただし、アプリ内のデータ情報は引き継がれないので注意してください。
また、 iOS11 以降を搭載した iPhone、iPad、iPod touch であれば、クイックスタートを使って新しいiPhoneへデータ転送をすることができます。
クイックスタート使用中は両方のスマートフォンが数分使えないので、使えなくても問題ない時間帯に行ってください。
クイックスタート使用中は両方のスマートフォンが数分使えないので、使えなくても問題ない時間帯に行ってください。
1. 新しいiPhoneの電源を入れ、 iOS11 以降を搭載したiPhoneの近くに置く
2. 使用中のiPhoneにクイックスタート画面が表示され、Apple ID を使って新しいiPhoneを設定するオプションが表示されます。表示された Apple ID に間違いがなければ「続ける」をタップ
「続ける」ボタンが表示されない場合はBluetoothがオンになっているか確認してください
3. しばらく待つと、新しいiPhoneにアニメーションが表示されます。転送元のiPhoneのカメラで読み取ってください。しばらくすると、「新しい[デバイス]の設定を完了」という文字が表示されます。
転送元iPhoneのカメラが使えない場合、「手動で認証」をタップして案内に従って進めてください
4. 入力画面が表示されたら転送元iPhoneのパスコードを入力
5. 案内に従って顔認証( Face ID )または指紋認証( Touch ID )を設定
6. 入力画面が表示されたら新しいiPhoneに Apple ID のパスワードを入力
7. 新しいiPhone画面に復元の選択肢が表示されるので、バックアップを選択してください。

その後、一部の設定情報を転送するかどうかを選択できます。バックアップをアップデートしたい場合は、Wi-Fiを有効にしておいてください。
クイックスタートからのデータ転送についてこちらにも詳しく書かれています。
iPhoneからAndroidへデータ移行
続いて、iPhoneからAndroidへのデータ移行方法です。
iPhoneとAndroidはOSが全く別のものです。OSとは「Operating System (オペレーティングシステム)」の略で、私達がパソコンやスマートフォンで操作した内容をアプリへ伝えるシステムのことを言います。
そのため、移行ができないデータもあります。どのデータが移行できないのか事前に確認しておきましょう。
Googleアカウントへ同期する
まずは、iPhoneからGoogleアカウントへデータ移行しましょう。
手順を説明します。
1. 設定ボタンをタップ
2. アカウントとパスワードを選択
3. アカウントを選択
4. メールアドレスとパスワードを入力
5. 同期するデータを選択
以上でデータ移行の準備は完了です。
続いて、Androidの設定です。
1. 設定アイコンをタップ
2. 「アカウント」を選択

3. Googleアカウントを選択

登録されていない場合、「アカウントの追加」→「Google」を選択してアカウント登録をしてください。
4. アカウントに登録している電話番号またはメールアドレスを入力。パスワードも設定しておきましょう
5. 「同意する」をタップ
6. 支払い情報画面が表示されますが、スキップして問題ありません
7. Googleのアカウントをタップ
8. 同期したいデータをオンにすると、同期が行われます。
以上でAndroidへのデータ移行は終了です。
データが移行されているかきちんと確認しておきましょう。
AndroidからAndroidへデータ移行

Android同士へのデータ移行はGoogleアカウントが簡単です。
まずは移行元のAndroidから設定していきましょう。
1. 「設定」から「アカウント」をタップ

2. 「Google」をタップ

3. 使いたいデータの同期をオンにします。画面右上の「︙」をタップして「今すぐ同期」を選択


続いて、移行先のAndroidの設定です。
1. 初期設定画面の「開始する」をタップ
2. Wi-Fiに接続
3. 「クラウドからバックアップ」をタップ
4. Googleアカウントのメールアドレスとパスワードを入力し、「次へ」をタップ
5. 「同意する」をタップ
6. 設定から「アカウント」をタップ
7. Googleアカウントを選択し、「アカウントの同期」をタップ
各項目に最終同期日時が表示されれば、完了です。
AndroidからiPhoneへデータ移行

AndroidからiPhoneへのデータ移行はとても簡単です。
Appleが提供する「 Move to iOS 」アプリを使えば、AndroidからiPhoneへデータを直接移行することができます。
iPhoneでは移行アプリが不要なのも便利ですね。
「 Move to iOS 」アプリの場合、AndroidとiPhoneを同時に作業する必要があります。
Androidからのデータ移行手順
1. Androidで「 Move to iOS 」をインストール
2. 「 Move to iOS 」を起動し、「続ける」をタップ

「コードを検索」画面が表示されたらiPhone側での作業を開始します。
iPhoneでの手順
1. 画面下に表示されている「手動で設定」をタップ
2. Wi-Fiを選択肢、「次へ」をタップします。続いてパスワードを入力
3. 「 Face ID 」「 Touch ID 」の設定を続けるボタンが表示されます。今は設定しない場合「”設定”であとで設定」をタップ
4. パスコードを入力
5. 「Androidからデータを移行」をタップ

6. 「続ける」をタップ
7. iPhoneに10桁か6桁のコードが表示されるので、Androidでコードを入力します。しばらくすると、「データ転送」画面が表示されます

8. Androidから転送データを選択し、「次へ」をタップ
iOS 側で読み込み状況のバーが表示されます。このバーが最後まで進むまで待ちます。
以上で、データの移行は完了です。
Move to iOS でのデータ移行手順について、こちらにも詳しく書かれています。
また、動画でも紹介されています。
SNSアプリのデータ移行

続いて、よく使うSNSアプリのデータ移行方法をご紹介します。
SNSアプリは一般的には端末でデータ移行をすることができません。
新しい端末で登録メールアドレスやIDを使ってログインしなおす必要があります。
SNSアプリのデータ移行をする前に、登録メールアドレスやIDなど必要な情報は事前にメモしておきましょう。
登録したユーザー名またはメールアドレスと、パスワードを使ってアプリにログインします。
以下は、ログイン後の確認方法です。
1.左上のアイコンをタップ

2.ログインしているアカウント名が表示されます。画面をスクロールしてください

3.「設定とプライバシー」をタップ

4.「アカウント」をタップ

5.ユーザー名、携帯電話番号、登録メールアドレスに間違いがなければ正しくログインされています

登録したメールアドレスと、パスワードを使ってアプリにログインします。
以下は、ログイン後の確認方法です。
1.ホーム画面の右上をタップ

2.スクロールして「設定とプライバシー」をタップ

3.「設定」をタップ

4.「個人の情報」をタップ

5.名前、メールアドレスなど表示された内容に間違いがなければ正しくログインされています。

メールアドレス・ユーザーネーム・電話番号のいずれかと、パスワードを使ってログインします。
連携したfacebookのアカウントでもログインは可能です。
LINE
LINEは機種変更をする前にデータの引き継ぎが必要です。引き継ぎをしないままだと、変更後のスマートフォンで以前のアカウントが使用できなくなってしまいます。
また、引き継ぎを行うには「メールアドレス」「パスワード」「電話番号」の設定が必要です。

機種変更をする前に、変更前のスマートフォンから「引き継ぎの許可」ボタンをONにします。

この設定を行ってから36時間以内に新しいスマートフォンでの引き継ぎをする必要があります。時間を超えてしまった場合、再度「引き継ぎの許可」ボタンをONにすれば問題ありません。
LINEの引き継ぎについて、こちらにも詳しく書かれています。
データ移行についてのまとめ
スマートフォンのデータ移行は難しい…と思っていても、手順を知れば自分一人でも可能です。
方法を覚えて今後も大切なデータを残していきましょう。
携帯電話やインターネット、複合機やセキュリティなど幅広情報を発信