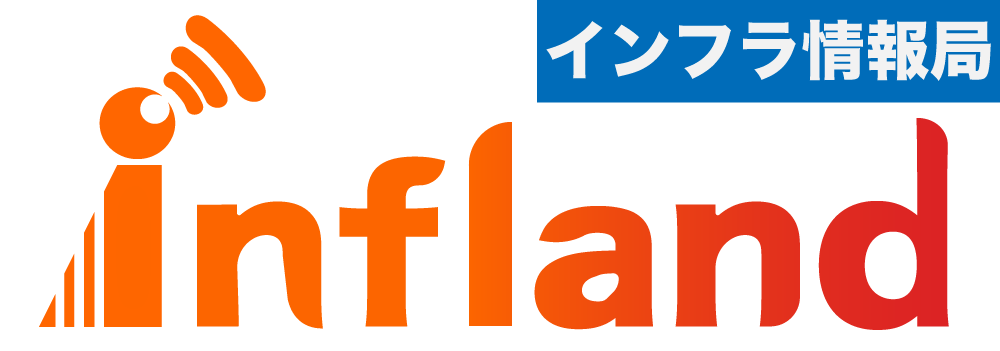私は元々auでiPhone 6sを購入し、LINEモバイルへ機種持ち込みの乗り換えをしました。
続々と新作をリリースされますが動作について特に不満は無く街のスマホ修理屋さん的なお店で電池を交換して6sを使い続けていました。
しかし、また電池の寿命がきてしまいました。
朝、電池100%で出勤して1時間程の道のりを経て、現場に着いた時点で50%。
ロッカーに入れて昼ご飯の時には20%。
ちなみにモバイルバッテリーも寿命がきている。
iOSにはまだ対応しているので再度電池交換も考えましたが、すぐ消耗し切って同じことで悩むと見越して潔く最新機種のiPhone SE(第2世代)を買おうと思い立ちました!
データ移行編
LINEモバイルではiPhone SE(第2世代)は売っていない
現在、格安SIMのLINEモバイルではApple社の最新機種は販売しておりません。
ですのでAppleストアから直接購入することをお勧めします。
iPhone SE(第2世代)到着‼︎いざ開封!!


購入したのはiPhone SE(第2世代)/ストレージ 128GB/カラー (PRODUCT)RED 。
今まで黒かグレーのiPhoneしか買ったことなかったので今回は赤にしました。
因みにPRODUCT REDの製品の売上は全額、新型コロナやサハラ以南のアフリカでのHIV/AIDSに対する取り組みをしているグローバルファンドに寄付されます。
欲しいものを買って寄付もできるとは気分が良いですね!!
性能に対するこだわりは無く、6s(64GB)のストレージより大きければいいや。と思いSEの128GBのモデルをチョイス。
カメラ性能や処理性能、電池容量が気になる場合はiPhone 11/11pro を選ぶ、もしくはiPhone 12シリーズを期待して待つのが良いです。
こだわりがないと言っても、iPhone SEには十分すぎるくらいのスペックが詰まっているので大多数の人が満足できるでしょう。(個人的にはバッテリーが気になるけど数年後に交換を視野に入れていれば問題ないかと)
あと万が一iPhone 12が5G対応モデルのみのラインナップであればLINEモバイルでは現状使えないので私の場合は今が買い時だと感じました。
まずはPCにバックアップ
私は携帯ショップに勤務しており、お客様のiPhoneのデータ復元の際にはiCloudまたはクイックスタート(iPhoneから直接転送)でデータ移行のお手伝いをします。
普段は上記方法のみなのでPCで移行した場合どれ程時間がかかるのか気になったので選択してみました。
まず元の携帯をPCに繋げてitunesにバックアップをとります。itunesのアップデートを長いことしていなかったり、謎のエラーが発生したせいで時間が掛かってしまったのと写真を撮り忘れてしまったのは秘密です。
新しいiPhoneにSIMカードを入れる

携帯の電波を拾うためにはSIMカードが必須です。
電源を切ってからSIMカードを取り出しましょう。

小さい穴にグッと挿し込むとソケットが持ち上がります。

SoftbankのSIMを使用しています。

この瞬間が一番テンション上がりますよね!
起動後の設定

この画面とLineの引継ぎ設定画面(〇〇、おかえりなさい!)は何故かお客様にウケます。

私は迷わず日本語です。

迷わず日本を設定しました。

今回はPCから移行をすることを決めていたので、【手動で設定】をタップします。

こちらは大多数の方は【続ける】で大丈夫です。

【MacまたはPCから復元】を選択します。

Lightningケーブルを挿しこみます。

問題がなければこちらの画面表示になります。

ソフトウェア・アップデート実行後、データの復元が開始されます。

データ復元自体は大体15分くらいで済みました。
アプリのダウンロードが始まります

データ量が多ければ多い程、時間がかかります。
データ復元後にアプリのダウンロードが始まります。
「データ復元」でアプリやアプリ内のデータは一緒に戻ってきません。
ダウンロード後、各アプリごとにサインインや一部設定をし直す必要があります。
こちらのダウンロードが終われば移行作業完了‼︎
ではありません!
筆者を陥れた罠が潜んでいました…
見落としがち⁉︎このままではインターネットに繋げない!!編
移行作業が完了し、問題なく操作もでき満足して就寝。
翌日、意気揚々と出かけ駅までの道中で気付きました。
4G回線に繋がっていない!?!?!?!?
「3G」の表記が左上に出ておりますがネットに繋がらない状況。
買って早々故障か…と思わずブルーになってしまいそうでしたが、LINEモバイルに乗り換えた際の事を思い出し即座に帰宅しました。
忘れてはならないAPN設定‼︎
APN設定をしないとWifi環境下じゃないとインターネットに接続できません。
iPhoneの機種変更の際は、データ移行後すぐにこちらの設定をする事をお勧めします!
Wifiに接続した上で下記操作を行ってください。
STEP 1:APN構成プロファイルをダウンロードする
利用している回線の種類ごとにダウンロードページが異なるため注意しましょう。
上記、URLにアクセスすると画面が切り替わります。

「許可」を選択してください。

正常にダウンロードされれば「閉じる」をタップ。
STEP 2:APN構成プロファイルを設定する

ホーム画面の「設定」をタップ

「プロファイルがダウンロードされました」をタップ

「LINEモバイルAPN」と表記されていることを確認し右上のインストールをタップ
STEP 3:パスコードを入力する
インストールする際、端末にパスコード(画面ロックの番号)を設定している場合はコードの入力を求められます。
STEP 4:プロファイルをインストールする

警告と表示がでますが焦らず右上のインストールをタップ

画面下部にインストールと表示されますのでそちらをタップ

インストール完了と表示されているのを確認し右上の完了をタップ
以上で操作完了です!
APN設定自体は時間がかからないので後回しにせずちゃちゃっと済ませちゃいましょう!(所要時間1分程)
PCでデータ移行をやってみた感想
まず、私の所持しているPCの型式が古い&劣化しているのでタイムロスをした、という印象。
結局のところアプリのデータ等はWifi経由で戻ってくるので敢えてPCを使ってデータ移行しなくても、
クイックスタートまたはicloud経由での復元の方がお勧めです。
PCを持っていなくてもなんとかなるようになっていて、時代の進化を感じました。
インターネット回線は必須‼︎
一連の流れを見て頂いてお気づきの方もいらっしゃるでしょう…
実はWifi(インターネット回線)が必須なのです!
無料Wifiのあるところでもできないことはないでしょうけれども、膨大な時間がかかることでしょう。
であればご自宅のインターネット環境を整える必要があります。
【NURO光】下り速度最大2Gbps!?工事のハードルも他社に比べて一番低い‼︎
昨今、爆速回線として一世風靡しているNURO光。
回線が速いだけでなく、幅広いユーザーに利用してもらう為に他社とは違うサービスが目立ちます。
光回線導入で一番の壁って工事ではないでしょうか?
賃貸マンションで良い部屋なのにインターネット回線が遅かったりしたらガッカリしますよね。
NURO光ならその悩みを解決してくれるかも知れません。
下記、記事にて工事について解説しております。
そして、現在NURO光を開通すると1年間月額980円で利用可能なのです!
1年間月額980円で利用可能!
…大事な事なので二回申し上げました。
割引期間終了後も基本使用料 4,743円で利用できます。
そう、意外と安いんです。
キャッシュバックもかなり手厚いのでまず一番目に検討する事をお勧めします!
NURO光お申し込みサイト
実は開通申し込みの窓口は複数ございます。
キャッシュバック金額が大きく変動する場合、キャッシュバック適応の条件が厳しい場合がございます。
①公式サイト
有料オプション加入なしで開通6ヶ月後に45000円キャッシュバック!!
②キャッシュバックまでの日数が早い窓口
キャッシュバックが現金振り込みのみの点、有料オプションなしネットのみのお申し込みでも3万円キャッシュバックが開通確認後、最短一ヶ月後に受け取れます!
③最大8.3万円のキャッシュバックが受けられる窓口
ひかり電話加入と回線の乗り換えで発生する違約金を負担してくれる窓口です。
上手い事いくと多くのキャッシュバックを受けられます。
【Softbank Air】工事不要!設置はコンセントに繋ぐだけ!
工事できなかった!!工事日の設定とか面倒!!
光回線を開通したくてもできない時があるかと思います。
そんな時はSoftbank Air!!
Softbankの携帯回線を利用するルーターなので大掛かりな工事は一切不要!!
コンセントに繋ぐだけで簡単に使用できます。
下り最大962Mbps!らしいですが、速度に関しては光回線に比べそこまで安定しません。(※光回線であっても環境で左右されます)
元が携帯の電波を利用しているものなので仕方ないですよね。
今回のように携帯のデータ移行や動画や音楽のストリーミングをする程度であれば問題なく使用できます!
オンラインゲーム(タイム感がシビアなもの)や高画質動画視聴/動画投稿する際はNURO等の光回線が必須です‼︎
Softbank Airお申し込みサイト
有料オプション加入なしで最大3万円のキャッシュバック!
難しい手続きもないので貰い損ねることもありません!
格安SIMをお考えの方へ
①外出時にストリーミングで動画などあまり視聴しない
②LINEやTwitterを頻繁に使う
上記に当てはまる方はLINEモバイルがオススメです!
iPhone SE2が不自由なく使えて、LINE等のSNSがデータフリーで使用できるので安心です♪
さいごに
iPhone SE(第2世代)と格安SIMは相性抜群です!
安定したネット環境下でサクッとデータ移行しちゃいましょう!

ギターが趣味です。スマホ周辺機器はコスパの良い商品を探しがち。
皆様に有益な情報を発信できるように日々精進しております。